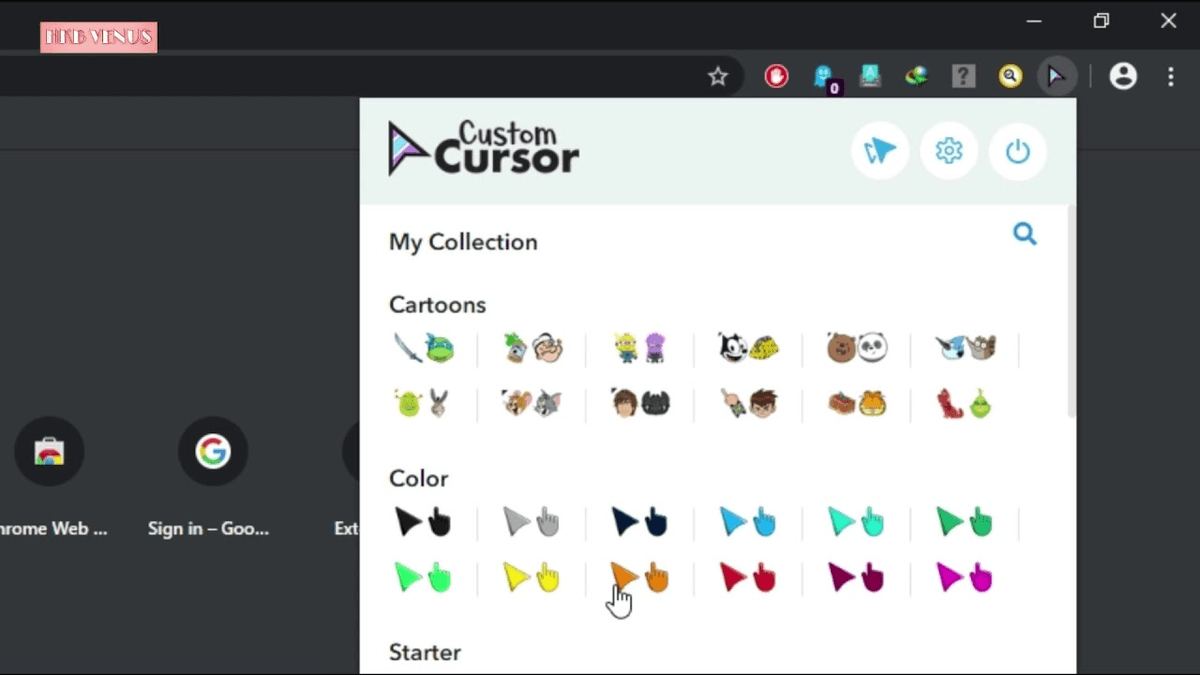Click on the Scheme option to choose from Windows default pointer options. Now you have to click on Pointers to customize the cursor. You can access that by selecting Additional mouse options from the Mouse settings page.Ĥ. Another method you can use to change mouse pointers is the mouse properties option. This feature comes in handy if you have a brand color and presenting using the projector on a large screen.ģ. In addition to that, you can also type in the hex color code.
To do that, click on Pick a custom pointer color and drag the pointer to choose a custom color. You can pick a custom pointer color as well. On the Cursor & pointer page, you can change the pointer size and color. Now select Adjust mouse & cursor size to open the color options page.Ģ. Search for mouse settings in the Start menu and open it. The benefit is that this new customized cursor will work systemwide and not just inside Chrome browser app.ġ.
Apart from that, Windows 10 added a custom pointer color option as well. The old school ‘change the mouse pointer’ method still works on Windows. Let’s see how to get a custom cursor for Google Chrome using extensions and apps. So why not add a little pomp and glory and tweak the cursor to make it more exciting? There are several ways you can change how the cursor looks in Google Chrome. If you’re like me and spend most of your time working on Google Chrome, the standard white cursor can be really boring to look at.